This article explains how to manually set up an email account in Microsoft Outlook 2019.
If you are using Microsoft Outlook for the first time, follow the instructions that are listed in the section Initial Setup of an Email Account.
A security upgrade is coming to AT&T email. If you use Outlook for email, you’ll have to update your email settings. Learn more about the security upgrade. Be sure to create a secure mail key to set up or update your AT&T email in Outlook 2016. Here’s how to add Bellsouth.net email in Outlook on Windows 10: Open the Outlook client. Click on File Add account. Choose Manual configure server settings or additional server types and click Next. Click Yes on the next window. Enter your Bellsouth.net email address and name. Choose IMAP and POP.
To set up another email account in Microsoft Outlook, follow the instructions that are listed in the section Setting Up Another Email Account.
Initial Setup of an Email Account
Setup Bellsouth Email On Outlook 365
When you open Microsoft Outlook 2019 for the first time, the Select Profile window appears. Confirm the profile with OK.
The Welcome to Outlook 2019 window appears. Click Next.
Enter the email address.
Click on Advanced Options.
Select the option I want to set up my account manually.
Click Connect. The Select Account Type window opens.
If you want to check your email using IMAP (Recommended), select the IMAP account type. If you want to check your email using POP3, select the POP account type.
In the Incoming Email section, in the Server field, enter the corresponding incoming mail server (See below).
| SERVER INFORMATION FOR IMAP ACCOUNTS | |
|---|---|
| Account type | IMAP |
| Incoming mail server | imap.ionos.com |
| Outgoing mail server | smtp.ionos.com |
| SERVER INFORMATION FOR POP3 ACCOUNTS | |
|---|---|
| Account type | POP3 |
| Incoming mail server | pop.ionos.com |
| Outgoing mail server | smtp.ionos.com |
If you are setting up an IMAP account, in the Incoming email area, in the Port (IMAP) field, select SSL from the Encryption method list and enter port 993.
If you are setting up a POP3 account, in the Incoming email area, in the Port field, select TLS from the Encryption method list and enter port 995.In the Server field in the Outgoing Email section enter the outgoing mail server smtp.ionos.com and select TLS in the Encryption Method list.
In the Outgoing email area, in the Port field, enter port 587.
Click on Next.
Enter the password.
Note
If the password is not accepted, set a new password for your email address. For more information, see the article Changing your email password.
Click Connect and the account settings are tested.
Troubleshooting
If no messages should be received or sent, check the account settings.
Check the firewall you use to make sure that the required ports are open.
Check the settings of the antivirus program you are using.
You can now retrieve and manage your emails with Outlook.
Setting Up Additional Email Accounts
Open Microsoft Outlook 2019.
Click File > Information > + Add Account and the Welcome to Outlook window will appear.
Enter the email address.
Click on Advanced Options.
Enable the I want to set up my account manually option.
Click Connect. The Select Account Type window opens.
If you want to retrieve your email using IMAP (Recommended), select the IMAP account type. If you want to check your email using POP3, select the POP account type.
In the Incoming Email section, in the Server field, enter the corresponding incoming mail server (See below).
| SERVER INFORMATION FOR IMAP ACCOUNTS | |
|---|---|
| Account type | IMAP |
| Incoming mail server | imap.ionos.com |
| Outgoing mail server | smtp.ionos.com |
| SERVER INFORMATION FOR POP3 ACCOUNTS | |
|---|---|
| Account type | POP3 |
| Incoming mail server | pop.ionos.com |
| Outgoing mail server | smtp.ionos.com |
If you are setting up an IMAP account, in the Incoming email section, select SSL in the Encryption method list and enter 993 in the Port (IMAP) field.
If you are setting up a POP3 account, in the Incoming email section, select SSL in the Encryption method list and enter 995 in the Port field.In the Outgoing email section, in the Server field, enter the outgoing mail server smtp.ionos.com and select TLS in the Encryption method list.
In the Outgoing email section, in the Port field, enter port 587.
Click on Next.
Enter the password.
Note
If the password is not accepted, set a new password for your email address. For more information, see the article Changing your email password.
Click Connect and the account settings are tested.
Troubleshooting
If no messages are received or sent, check the account settings.
Check in the firewall you are using whether the required ports are enabled.
Check the settings of the antivirus program you use.
You can now retrieve and manage your emails with Outlook.
Additional Information
You can find more information here:
BellSouth email is an email service provided by BellSouth, LLC, formerly known as the BellSouth Corporation. BellSouth Corporation was one of the seven original Regional Bell Operating Companies and later merged with AT&T when AT&T acquired it. The BellSouth email is loaded with efficient features that enable users to utilize this service effectively. Features such as automatic reply, auto-forward, redirection option, suggestive compose, multiple receivers for a single mail, and much more make this email service excellent to use. Users have often complained about BellSouth’s dysfunction, like emails not being receiving or sending; this can be due to multiple reasons, but the most common one is incorrectBellSouth email settings.
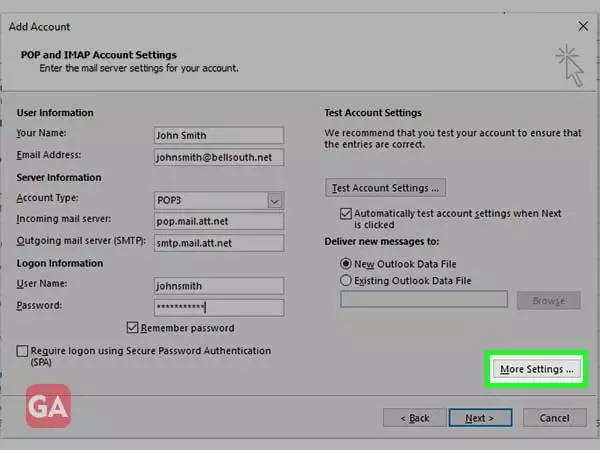
You can modify these settings to solve the issue. BellSouth email is compatible with all devices, including apple and android. However, these devices’ setup can be a little tricky, especially because it does not have its own application like Gmail. Still, you can complete the setup easily if provided with correct guidance and procedure. So we have put together the procedures to set up BellSouth email on iPhone, Android, iPad, Mac, and Outlook – you will find the appropriate procedure for all in this very blog.
CORRECT BELLSOUTH EMAIL SETTINGS
Setting Up Bellsouth Email In Outlook 365
If you are a BellSouth email user and face issues with receiving or sending emails on your BellSouth email, you must recheck your email settings to make sure it matches the BellSouth email settings mentioned below.
FOR POP:
Email Protocol: POP3
Inbound Server: inbound.att.net
Inbound Port: 995
SSL: Yes
Outbound Server: outbound.att.net
Outbound port: 465
Setting Up Bellsouth Email On Outlook 2013
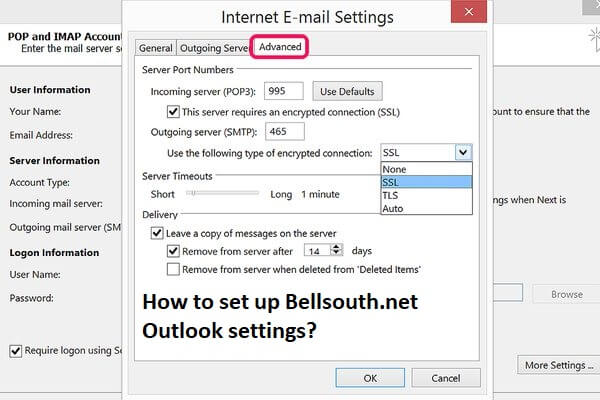
FOR IMAP:
Email Protocol: IMAP
Inbound Server: imap.mail.att.net
Inbound Port: 993
SSL: Yes
Outbound Server: smtp.mail.att.net
Outbound port: 465 or 587
Make the necessary changes in your email settings to ensure BellSouth is working accurately.
SET UP BELLSOUTH EMAIL ON IPHONE
As mentioned earlier, BellSouth is compatible with iPhone, Android, macOS, and windows. First, you must know how to perform Set up BellSouth email on iPhone. To do that, follow the steps mentioned below.
- Open the settings on your iPhone by tapping the gear icon on your home screen.
- In the settings options, tap on the first option – Mail, Contacts, Calendars to open this particular option, as it will reveal more options.
- Under the Mail Contact and Calendars, locate and tap on the Add Account option – this will open a list of all service providers – tap on other at the bottom of the page.
- Under the Other option, navigate and tap on Add Mail Account to type in your information, including your name, email address, and password.
- Insert the Inbound.att.net in the hostname field and type [email protected] in the Username field. Also, replace the Customer ID with your BellSouth customer ID.
- Lastly. Tap on Next to save these changes
With the steps mentioned above, you can quite easily solve this issue.
SETU UP BELLSOUTH EMAIL ON ANDROID
The procedure for set up BellSouth email on Android is fairly easy when provided with appropriate guidance to carry it out. Refer to the following steps to complete the setup.
- Open the Gmail application on your Android device from your home screen
- When Gmail launches on your Android device, open the menu and go to the Settings
- Tap on the Add Account option from the settings and then go to the Other to initiate the setup; set; insert your BellSouth.net email ID, and tap Manual Set up
- Choose IMAP account for incoming server and ensure the data is as below:
Username
Password
IMAP – imap.mail.att.net
Security type – SSL
Port – 993
- Choose SMTP for the outgoing server and ensure the data is as below:
Username
How To Configure Bellsouth Email With Outlook
Password
SMTP – smtp.mail.att.net
Port – 465
Security – SSL
- Set your account name and keep the email check frequency as 15 minutes, finally tap Done
Follow the aforementioned steps to complete set up BellSouth email on Android. Once all necessary changes are made, you will utilize BellSouth with no problems at all.
SET UP BELLSOUTH EMAIL ON IPAD
It is effortless to carry out the complete setup of BellSouth email on iPad when given proper instructions. If you wish to set up the BellSouth email on your iPad, you must follow the steps mentioned below.
- Open the settings on your iPhone by tapping the gear icon on your home screen.
- Next, tap on Add Account choose Other from the list of email service providers
- Tap on Add Mail accounts and enter your correct username and password for the BellSouth account – then click next
- Modify the inbound server settings are mentioned below
Inbound server: att.net (POP3) and mail.att.net (IMAP)
Port: 995 (POP3) and 995 (IMAP)
SMTP Server (Att.net) and mail.att.net (IMAP)
Yes, for Required SSL for both
This way, you have completed the set up BellSouth email on iPad.
SET UP BELLSOUTH EMAIL ON MAC
To carry out the Setup BellSouth email on Mac, you must follow the steps mentioned below.
- Open the Mail on your Mac and choose the preferences option to open a menu
- Choose and tap on Accounts and then the (+) sign to add an account – further select the Add Other Mail Account and then continue
- Add complete information from you and tap on Create; the account automatically configures and appears on the Account list.
How To Set Up Bellsouth Email On Outlook 2016
Close the preferences window to complete the Setup BellSouth email on iPad.
Setting Up Bellsouth Email On Outlook 365
SETUP BELLSOUTH EMAIL OUTLOOK
To execute the set up BellSouth email Outlook, you must follow the steps mentioned below.
- Open Outlook on your device and tap on File and Add Account; select the option Manual to configure server settings or additional server types and tap Next.
- The question – Would you like to configure an email account; tap Yes for this.
- Enter the designated information and select IMAP or POP, then select next Advance settings and enter the Incoming server POP3 as 995 and the same for Outgoing is for 465
- The POP3 should be selected for the Incoming mail server (pop.mail.yahoo.com) and SMTP for the outgoing mail server (smtp.mail.yahoo.com).
- Enter Username and password, and click on More Settings – check the box for User same settings for my incoming mail server
- SSL for use the following type of encrypted connection – tap Ok and Next to finish the set up BellSouth email Outlook.
Setting Up Bellsouth Email On Outlook 365
With this, you have reached the end of this blog. I hope you have seen your answers and how you cans set up the entire BellSouth email on your Outlook. You can find more information on our other blogs, where we provide information, questions, and their solutions, and much more.