Using the Audio Recorder, you can record your voice, an instrument, or any other sound using the microphone on your iPhone, and play it back in GarageBand. You can also record sounds using an external microphone connected to your iPhone. The Audio Recorder has two sets of controls you can use to change the sound. Fame and fortune awaits. Be creative with powerful synths. You’ve got over a hundred EDM, and Hip Hop sounds at your disposal. Launch your fully equipped, free, music studio right from your Mac. With GarageBand, you get full control to make music the way you’re comfortable with. Having a guitar lets you plug in and use any amp of your.
GarageBand is a wonderful Apple user’s the free digital audio studio. Nevertheless, just the one input device is recognizable, but it may be an issue if you are utilizing an audio interface to recording with several USB microphones. This should be possible to process several USB mics on your computer, connect and record and get off, correct?
It’s a little harder than just that, however, this article will make it incredibly simple for everyone. This is achieved via two steps. You must first establish an Aggregate device then we’ll see how many microphones are recorded by GarageBand for Windows.
This is how you record inputs into the one audio stream of two independent microphones.
Connecting Two Microphones to GarageBand
GarageBand recognizes just one entry, although two distinct devices can also be recorded. You have to mislead the computer into assuming that there are multiple links. How to accomplish this is here.

Step1:Choose Go>Supports, or click Command + Shift+U, open Finder.
Step 2: Open the program for Audio MIDI Setup.
Step 3: Click on the “+” on the lower left side of the screen.
Step 4: Select Creating Device Aggregate.
Step 5: A new tab will emerge according to the above list after you do so. To change the device name, tap twice.
Step 6: The collection of all possible audio devices may be found within the Audio Devices panel with this specific device. Choose the inputs to utilize. You could choose both microphones, but observe the sequence in which you pick them. The verified order specifies the sequence in which the computer views the inputs.
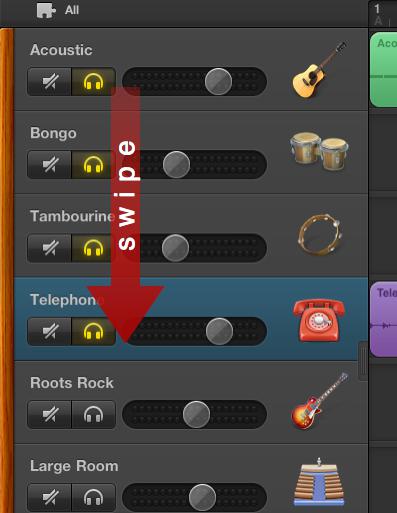
Step 7: You get the option to pick the origin of the timer when selecting several devices. It will be the timing of the audio input without seeming too detailed. Select the most dependable clock speed supplier.
Step 8: Quit the Audio MIDI Setup after you choose the two microphones that you wish to use.
Also Read: What Guitar Interface Works with GarageBand?
Select the GarageBand Aggregate Device
It is better to head back to the GarageBand now that you have developed a comprehensive device and then choose the correct device. This is how you can do it.
Step 1:Go to File > New and choose the project type that you want to utilize.
Garageband Sounds Without Admin Download
Garageband Sounds Without Administration
Step 2: Click the file next to Details in the lower-left corner.
Step 3: Choose the input aggregate from the list, then click Input Device.
Step 4: Select your desired external device. Keep in mind that the Built-in Output is not to be used, as it might corrupt the sound in the recording. Use earphones or some other form of output alternatively.
Step 5: Click Select.
Step 6: Then, go over to GarageBand > Audio/MIDI preference.
Step 7: Again from the input device list, choose the Aggregate Input.

Step 8: Go over to GarageBand and click the Smart Controls option. (or just hit the B key.)
Step 9: Pick Input from the Smart Controls menu and select Add Device from the menu unless it has already been chosen.
Then you’ll be configured and prepared to record with two mics after this step. Do not make the wrong decision and redo each step, if you try to record and discover that one of your mics doesn’t work—not first of all. The very first step is to verify that the secondary microphone is activated. Kudos and best wishes on the recording.