Having numerous libraries on an iPhoto application is quite normal. Creating libraries might organize your photos but, having more than suggested libraries can be confusing. Additionally, it can also be annoying to manually select an iPhoto library every time you open a Photos app on your Mac. This is why many users are searching for ways to merge the iPhoto libraries.


Another scenario where a user wants to export the photos from the old Aperture library to the latest Photos application. Regardless of the requirement or the scenario, the process of merging the iPhoto library is going to stay the same. Please refer to the content below to know the Apple suggested methods to merge iPhoto libraries.
Disclaimer: While merging the iPhoto libraries there is a possibility of losing photos. So, be very cautious while merging.
Step 5: If the Photos Library is empty as confirmed in Step 3, delete the Photos Library database from /Pictures. We do this to avoid having multiple libraries for the Photos app, and to prevent weird names like “ Photo Library 2 ”. Source: Moving iPhoto library to Photos app. To combine Photos libraries, export the photos from a previous library or library you no longer want to use, then import the photos to your primary library. Export photos from your library Press and hold the Option key as you open the Photos app. Select the Library that you no longer want, then click Choose Library.
- Now that you have your old library restored, you can follow the instructions above to merge iPhoto libraries and Photos libraries. Consolidating your iPhoto and Photos libraries is the easy part. Staying on top of your one library to keep it clean and organized is a bit harder.
- One of the great features in Aperture (but not iPhoto) was the ability to merge libraries. There isn't a merge feature in Photos, but there is a workaround. This will be critical to know if you want to play with Photos today, then later combine this with your existing Aperture or iPhoto libraries.
- The only Apple merge of libraries appeared in Aperture. You could use a third party option like iPhoto allowed, but the main method of merging is to export the photos in whatever organization you want (album oriented) on one Library to the filesystem and then import those into the remaining library.
Note - In case if your iPhoto library is crashing while following the procedure mentioned below, learn how to repair iPhoto crashing
How to Combine iPhoto Libraries?
There are a couple of methods to combine the iPhoto libraries.
- Merge iPhoto libraries by importing and exporting the photos
- Merging the iPhoto libraries using Open Package Content
How to Merge iPhoto Libraries Using Export and Import Method?
If you have referred to Apple’s support page for the Exporting and Importing the photos, it is a little intimidating and confusing. So, here is a detailed explanation of every single step to merge two different iPhoto libraries.
Before starting the iPhoto merging process, be a little cautious, because there are numerous steps, you might get confused and accidentally delete one or two photos. If you have deleted you can recover the deleted photos on Mac.
Choose iPhoto Library
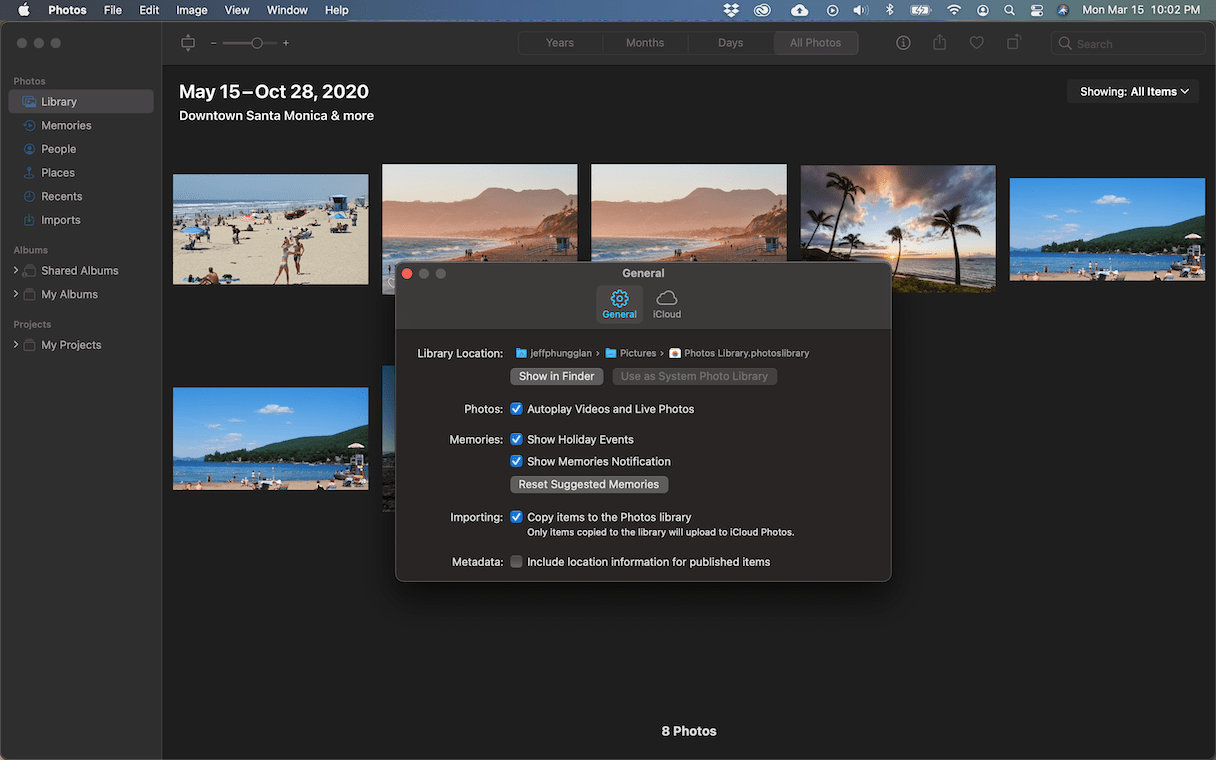
The first step of combining the iPhoto library is to select the library you want to merge. To keep things simple, let’s consider the libraries you want to merge to be Old Library and New Library. We want to merge Old Library to New Library.
Firstly you have to select the Old Library. To open the Old Library, hold the options key while opening the Photos application. Which will open the Choose Library dialogue box. Now select the Old Library (the library you want to merge with) and click on choose library option.
Once the library is selected, open the Photos application. The next stage is to export photos, which are mentioned below.
Export the Photos from Old Library
The next step in merging iPhoto libraries is to export the photos from the Old library to a separate folder. To do so, open the photos application with Old library selected.
Note: You cannot directly export photos from the old library to the new library. First, you have to export photos from the old library to a separate folder. Later import the photos from the folder to the new library.
Select the desired photos from Old Library to merge with New Library and go to the File menu, a select Export option where you will see two more options
- Export Photo: If you have edited the photos or made any changes to the photos you can select this option
- Export Unmodified Original for Photos: Selecting this option will discard any changes you have made such as special title or edits you have done to a photo. Also selecting this option will give you a special dialogue box with numerous options that let you change the format of the exported photos. All these options are self-explanatory.
Click on Export. Since Apple did not provide feasibility to directly export photos from one library to another, first you have to export the photos to a folder. Later you can import photos from that folder to a New Library.
So, after clicking on the export option create a folder on the desired location with the recognizable folder name, and for one last time click on the Export option.
Note: It is suggested to create a folder on the desktop so that it is easy to find. If you lost any photos while exporting photos, you can use Remo Photo recovery software.
Importing the Photos to New Library
The final step is to import the photos to New library. To do that you have to select the New Library. Similarly, hold the options button while opening the Photos application and choose the New Library.
Once the New Library is selected, go to File in the menu bar and select the Import option. Which will open the import dialogue box, from the import dialogue box go to Desktop or the location where you have created a folder with exported photos. Select the folder with exported photos and click on Import to successfully merge Old iPhoto Library with New Library.
Note: Suppose you want to share photos from your iPhone to the non-apple devices, then read this article to learn to Share iCloud photos with non-apple devices easily.
Merge iPhoto Library using Open Package Content Method
Before going through this method, there is a small concept you have to clear. iPhoto library is a package of various different folders. A typical iPhoto library package consists of the following folders
- DataBase
- External
- Originals
- Private
- Resource
This is how Apple organizes photos in the iPhoto library. To merge different iPhoto Libraries, you don’t need detailed information about those folders so we shall just skip that part. Now moving on to merging two iPhoto libraries here is how to combine iPhoto libraries
- Open Finder and from left sidebar select Pictures tab
- Generally, the pictures tab will contain all the libraries available on your Mac
- As discussed earlier, consider the same New and Old iPhoto Library concept
- Right-click on the old Library and from the displayed options select “Open Package Content”
- This will reveal above aforementioned folders.
- Now go back to the pictures tab and Open the New iPhoto Library. Just double click on the New Library to open it
- All you have to do to merge the Old and New Library is to just drag and drop the Originals folder from the Old Photos library into the currently opened New Library.
- This will import the photos from Old library to New iPhoto Library.
Can I merge two photo libraries on Mac using iCloud?
Consolidate Iphoto Libraries

Yes, you can merge two Photo Libraries using iCloud yet, it is not suggested. Because firstly it is not merging, it is just uploading photos from two different iPhoto libraries onto the iCloud. Secondly, considering the cost of iCloud space, it is not practical to subscribe to iCloud just to merge iPhoto libraries.
Obviously, it has its own perks. For example, there is no fear of data loss, even though you might delete a photo you can recover that deleted photo from iCloud.
Requirements:- Mac OS X v10.6.8 through 10.13.6
(10.14 Mojave or later not supported) - iPhoto v8.1.2 and later
- Mac computer with an Intel
Core 2 Duo processor or better
Registration FAQ
How To Consolidate Photo Libraries On Mac
Documentation
iPhoto Library Manager is only provided for older Macs that are still running iPhoto instead of Apple's newer Photos app. If you need to work with Photos libraries, or migrate your iPhoto libraries to Photos, use PowerPhotos instead.

iPhoto Library Manager allows you to organize your photos among multiple iPhoto libraries, rather than having to store all of your photos in one giant library. You can browse the photos in all your libraries directly from iPhoto Library Manager, without having to open each library in iPhoto just to see its photos, and search across all your libraries to help track down a particular photo.
iPLM also gives you the ability to copy your photos from one library to another, while keeping track of photo metadata that is normally lost when exporting from one library and importing into another. Titles, dates, descriptions, keywords, ratings, faces, and place information are all transferred along with the photos, ensuring that you keep all that information you spent hours entering into iPhoto. Event and albums are also reconstructed when copied, and both the edited and original copies of each photo are copied as well. You can split up a large library into multiple smaller libraries, merge entire libraries together into a big one, or rebuild a corrupt library that is causing iPhoto to hang or crash.
Since it can be easy to lose track of what photos are stored in which library, iPhoto Library Manager can analyze your libraries for duplicate photos, showing them to you side by side and letting you get rid of extra copies of photos that you no longer need. This duplicate analysis is also used when merging libraries and copying photos, to help prevent importing multiple copies of a photo into a library in the first place.
Features and screenshots
Create and manage multiple libraries
iPhoto Library Manager lets you create multiple iPhoto libraries, instead of having to keep all your photos in a single iPhoto library. This lets you speed up iPhoto by having smaller libraries, archive old photos that you don't use much, or organize photos in different categories or projects. The possibilities are endless!
Browse and search
Use iPhoto Library Manager's photos browser to quickly view your photos without having to open iPhoto itself. You can also search for photos in a single library, or across all your libraries at once.
Copy photos and their metadata
If you have an existing library you want to split up into smaller libraries, you can copy photos by drag and drop from one library to another. iPhoto Library Manager will take care of retaining all the photos' metadata, such as keywords, ratings, faces, and so forth.
Find duplicate photos
It can be easy to have multiple copies of the same photo creep into your iPhoto libraries. iPhoto Library Manager lets you search for duplicates in one or more libraries, view them side by side, and take actions on them, such as moving duplicates to the trash, tagging them with keywords, and more.
Merge iPhoto libraries
Got a whole bunch of libraries you want to consolidate into one? iPhoto Library Manager lets you merge libraries while weeding out duplicate photos in the process. You will be shown a preview of what your merged library will look like before any modifications are done, to ensure your merged library looks how you want.
Rebuild corrupted libraries
Sometimes, an iPhoto library will become corrupted, with missing photos, mysterious iPhoto hangs, or outright crashes. With iPhoto Library Manager, you can rebuild a new library based on your current library, starting with a fresh database free of corruption. You can even scavenge photos from the library that iPhoto may have lost track of.