- Ablebits Data In Excel For Mac Download
- Ablebits Data In Excel For Mac Free
- How To Add Ablebits Data Tab In Excel 2019
Ablebits Ultimate Suite for Excel Business Edition 2021.3.2838.1999 25 Mb. Comprehensive set of time-saving tools. With this collection of 40+ professional tools, you can accomplish any task impeccably without errors or delays. It's 15 years of experience with Office development embodied in the perfect code of solutions that work flawlessly. The way my data exports is with the company name in one cell, and then all the sponsors in the adjacent one. Each name is separated as if the user pressed ALT + ENTER twice after each one. I can't replicate the formatting in a table here, but below is how the data appears with the cell next to the company name. (NYSE:UDR) (Current.
Users of UW-Madison's institutional Tableau workbooks may need to pull data from one Microsoft Excel spreadsheet into another spreadsheet. This KB article explains how, by using an Excel formula called vLookup.
How does the vLookup formula work?- Locate where you want the data to go. Click that cell only once.
- At the top, go to the Formulas tab and click Lookup & Reference.
- Select vLookup
- Excel’s vLookup wizard will pop up. We’ll walk through each part of the formula.
- Lookup_value
Find the Unique Identifier (lookup value). It is usually in the same row as the empty cell you selected.
Click once on the Unique Identifier so that the cell position will automatically fill in. In this example it is cell B2. - Go to the next field, Table_array (click in it once). In Spreadsheet 2 highlight the table containing the info you want, starting with the Unique ID.
In this example, Excel looks up Campus ID 555123123 in the first highlighted column of Spreadsheet 2.
Note: Make sure each Unique ID is listed only once in the table_array (on the second spreadsheet) so that vLookup retrieves the correct value. For example, if 555123123 is duplicated in the table_array, where Student 1@wisc.edu is the email in one row and Student abc@wisc.edu in the other, Excel will choose one of the emails for you. - Go to Col_index_num (click in it once). This identifies which column contains the information you want from Spreadsheet 2.
Type the number of columns your field is from the Unique ID, where the Unique ID is 1. Here, the Email field is the third column. - Go to Range_lookup (click in it once). Type FALSE to search for exact matches. The result will look something like this:
- Finally, copy and paste the formula to pull emails for the rest of the column.
(Note: if your table array is in the same Excel workbook, put $ signs around the cell values, similar to the example below. This ensures that you reference the correct cells in the table array, meaning that the table array does not shift down when you paste the formula down. See Advanced Tip below for more details.)
- Type the beginning of the formula: =VLOOKUP(
The formula guide will appear below.
(Note: You may notice Excel displays the formula in 2 places: the formula bar above and directly in the cell. You can edit the formula in either place.) - Follow the guide and enter each value. Remember to insert a comma between each value.
- Insert a closed parenthesis ) and hit Enter. The end result will look like something like this:
=VLOOKUP(B2,'[Spreadsheet Name.xlsx]SheetName'!$B$1:$E$11,3,FALSE) - Finally, copy and paste the formula to pull emails for the rest of the column. Keep relative references in mind and use $ signs where necessary. (See Advanced Tip below for more details.)
- To lock in the lookup value in cell B1, insert $ signs before the column and the row:
=VLOOKUP($B$1,’[Spreadsheet2.xlsx]SheetName’!$B$1:$E:$11,3,FALSE) - To lock in the column only, insert a $ before B only.
- To lock in the row only, insert a $ before 1 only.
Need More Information or Help?
If you have questions about this Tableau document, please contact Melissa Chan, Office of Data Management and Analytics Services (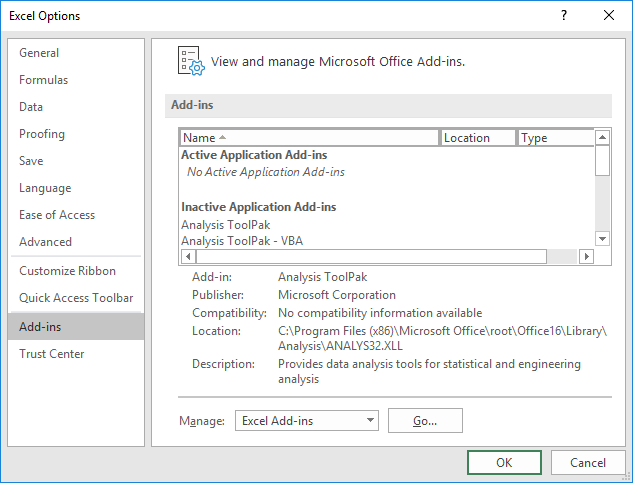
Ablebits Data In Excel For Mac Download
ODMAS) at melissa.chan@wisc.edu.Ablebits Data In Excel For Mac Free
How To Add Ablebits Data Tab In Excel 2019
| Keywords: | Tableau Workbook Dashboard Excel 2 Two Combine Pull Data IDESuggest keywords | Doc ID: | 90851 |
|---|---|---|---|
| Owner: | Steven T. | Group: | Office of Data Management & Analytics Services KB |
| Created: | 2019-04-04 11:15 CDT | Updated: | 2020-06-20 04:08 CDT |
| Sites: | Office of Data Management & Analytics Services KB | ||
| Feedback: | 4011CommentSuggest a new document | ||