You can Find the Full article and more Microsoft related questions on the Microsoft Site directly
- From kingluddite.com.
- Using the alt-tab shortcut to switch between applications will now allow switching to Screen Sketch. Additionally, pressing WIN + Shift + S will open a snipping toolbar which will then allow.
To use the Snipping Tool when you have a mouse and a keyboard:
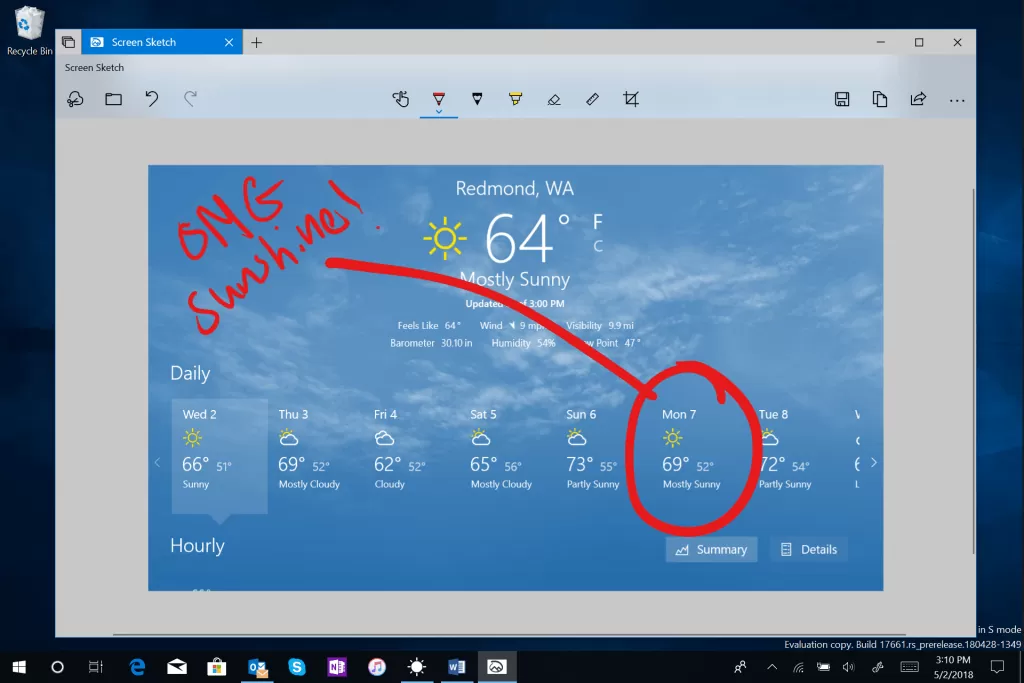

The available snipping modes are Free-form, Rectangular, Window, and Full-screen Snip. To use the Snipping Tool when you only have a mouse: To open the Snipping Tool, press the Start key, type snipping tool, and then press Enter. (There's no keyboard shortcut to open Snipping Tool.).
- Select Start , type snipping tool, and then select it in the search results.
- To take a new screenshot using the same mode you used last, select New. Or, to choose the type of snip you want, select Mode (or, in older versions of Windows, the arrow next to New), and then choose a capture mode. When making free-form or rectangular snips, use your mouse to select the area that you want to capture.
- Use the Save and Copy buttons at the top of the snip to save or copy it to the clipboard.
The available snipping modes are Free-form, Rectangular, Window, and Full-screen Snip.
To use the Snipping Tool when you only have a mouse:
To open the Snipping Tool, press the Start key, type snipping tool, and then press Enter. (There’s no keyboard shortcut to open Snipping Tool.)
To choose the type of snip you want, press Alt + M keys and then use the arrow keys to choose Free-form, Rectangular, Window, or Full-screen Snip, and then press Enter. (Alt + M is available only with the latest update to Windows 10). When making a rectangular snip, hold down Shift and use the arrow keys to select the area you want to snip.
To take a new screenshot using the same mode you used last, press Alt + N keys.
To save your snip, press Ctrl + S keys. To copy it to the clipboard, press Ctrl + C keys.
here some additional 30 Shortcuts you can use for Windows 10 and inside the Snipping Tool
Snipping Tool Shortcuts:
Alt + M: Select a screen capture mode. You can use the Up and Down arrow keys to select the preferred mode. Snipping Tool offers 4 modes: Free-form snip, Rectangular tool, Window snip, Full-screen snip.
Alt + N/Ctrl + N: Start a new screenshot in the same mode as last one.
Snipping Tool Keyboard Shortcuts Windows 10
Alt + D: Delay the screenshot by 1-5 seconds.
Ctrl + S: Save the screenshot.
Esc: Cancel the snipping.

Ctrl + C: Copy the screenshot to clipboard.
Ctrl + P: Print the screenshot.
Ctrl + E: Edit the screenshot in Paint 3D.
Alt + F: Open File menu.
Alt + F, then press T, E: Send the screenshot as an email in Outlook.
Alt + F, then press T, A: Send the screenshot as an attachment in an email in Outlook.
Alt + T, then press P: Open Pen menu. Then you can press letter key on the keyboard to select preferred color pen, e.g. press R to select Red Pen, B to select Blue Pen, L to select Black Pen, P to select Custom Pen.
Alt + T, then press T: Select Highlighter tool.
Alt + T, then press E: Select Eraser tool.
Alt + T, then press O: Open Snipping Tool Options.
F1: Open Snipping Tool Help.
Related: Total Keyboard Shortcuts for all Computers
Snip & Sketch Keyboard Shortcuts:
Shift + Windows + S: Open Snip & Sketch screenshot bar.
Alt + N: Start a new snipping.
Snipping Tool Keyboard Shortcuts
Ctrl + O: Open a screenshot for editing.
Ctrl + P: Print the screen capture.
Ctrl + Z: Undo the editing. (Related: Undo and Redo Shortcut)
Ctrl + Y: Redo the editing.
Ctrl + B: Open Ballpoint pen tool.
Ctrl + C: Open Pencil tool.
Ctrl + H: Open Highlighter tool.
Ctrl + E: Open Eraser tool.
Ctrl + R: Open Crop tool.
Ctrl + Z: Open Zoom tool.
Ctrl + S: Save the screen capture.
Ctrl + C: Copy the screenshot.
Ctrl + A: Share screenshot.