- Set Default Photos Library On Ipad
- Change Default Photos Library
- Set Default Photos Library
- Set Default Photos Library On Computer
The Asset Library template comes with the following features: Thumbnail–centric views By default, the Asset Library uses a Thumbnails view, which displays small thumbnails of the assets in the library. This view makes it easy to quickly browse for images and video files.
- ICloud Photo Library. You can also change the folder that synced photos go into. By default, it'll be set to go into Pictures or iCloud Photos, but you can change that to any other that you wish.
- This indicates the default save location for files of that type. To change that location do the following. If the new default folder is already listed select it, and click the Set save location button. If it is not listed yet click the Include a folder button and add the new folder to the library. Select that folder afterwards and click set.
Note
This feature is not available for Office 365 Germany, Office 365 operated by 21Vianet (China), or Microsoft 365 US Government plans.
You can specify up to 30 organization asset libraries for a single organization. All of these libraries (regardless of type) must be on the same site. Only libraries (not folders) can be set as organization asset libraries.

If your organization needs to store and manage files for all your users to use, you can specify one or more document libraries on a SharePoint site as an 'organization assets library.' You can create two types of organization assets:
Images such as photos and logos. When a user adds a web part to any modern page in SharePoint and that web part opens the file picker, the user can select 'Your organization' in the left pane to browse the libraries you've specified.
PowerPoint templates. When a user selects to create a new PowerPoint presentation (from PowerPoint for the web or the PowerPoint desktop app), the user can select the tab for your organization to see the templates. (In PowerPoint for the web, the templates aren't available from the New menu. Users who want to create a file from a template need to go to the PowerPoint start page and select Office Template Library).
Note
- For the organization assets library to appear to a user in PowerPoint on the web, the user must be assigned a license to Office 365 E3 or E5. For users who use the PowerPoint desktop app, they also need Microsoft 365 Apps Version 2002 or later.
- Allow up to 24 hours for the organization assets library to appear to a user in the desktop apps.
- The files uploaded to the library must be in the template format .potx. Learn how to save a PowerPoint file in this format)
Use Microsoft PowerShell to specify a library as an organization assets library
Select an existing site or create a new site for the organization assets. This can be any type of site, such as a communication site, an Office 365 group-connected team site, or a modern team site that isn't connected to an Office 365 group.
Note
All organization asset libraries must be on the same site.
Set the permissions on the site. Add the people you want to be able to upload files as members or owners of the site or Office 365 group. Add 'Everyone except external users' as visitors. If necessary, customize the permissions for the library. You can customize the permissions of up to 100 files and folders in the library.
Upload the images or PowerPoint templates to a document library.
Download the latest SharePoint Online Management Shell.
Note
If you installed a previous version of the SharePoint Online Management Shell, go to Add or remove programs and uninstall 'SharePoint Online Management Shell.'
Connect to SharePoint as a global admin in Microsoft 365. To learn how, see Getting started with SharePoint Online Management Shell.
Run the following command to designate the document library as an organization assets library:
LibraryURL is the absolute URL of the library to be designated as a central location for organization assets. ThumbnailURL is the URL for the image file that you want to appear in the card's background in the file picker; this image must be on the same site as the library. The name publicly displayed for the library will be the name of the library on the SharePoint site. OrgAssetType is either ImageDocumentLibrary or OfficeTemplateLibrary. If you don't specify the OrgAssetType, the library will be designated as an image library by default. If you don't specify the CdnType, it will enable a private CDN by default. Learn more about the Add-SPOOrgAssetsLibrary cmdlet.
Example:
Add-SPOOrgAssetsLibrary -LibraryURL https://contoso.sharepoint.com/sites/branding/Assets -ThumbnailURL https://contoso.sharepoint.com/sites/branding/Assets/contosologo.jpg -OrgAssetType ImageDocumentLibrary
Note
Adding an organization assets library will enable a content delivery network (CDN) for your organization to provide fast and reliable performance for shared assets. You'll be prompted to enable a CDN for each organization asset library you add. For more information, see Content Delivery Networks (CDNs).
Related commands
- See information about all organization asset libraries on the site:
Get-SPOOrgAssetsLibrary
Learn more about this cmdlet. - Update thumbnail URL:
Set-SPOOrgAssetsLibrary -LibraryUrl <String> -ThumbnailUrl <String>
Learn more about this cmdlet. - Remove a library:
Remove-SPOOrgAssetsLibrary -LibraryUrl <String>
Learn more about this cmdlet.
We tend to think of SharePoint as strictly a repository for business-type/Office documents, like Word, Excel, PowerPoint, PDFs. However, even in the business world, it is not just about the office documents. More and more, visuals, like photos and videos become a necessary content in the daily business life. Previously, I blogged about various options to store videos. Today, I want to explain the different options for storing pictures, photos and different types of images in general.
Option 1: Modern Document Library
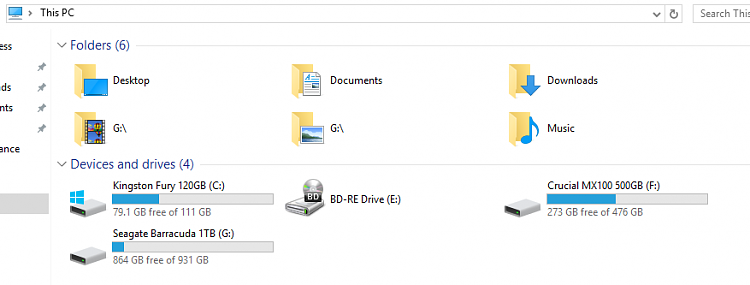
Yes, this was no typo. The old document library did not have anything special to accommodate photos, and they were stored just like any other documents in a list format, which was boring:
The new modern document library allows for awesome photo viewing capabilities. Built-in Tiles View allows viewing thumbnails of images right within a document library, without a need to click on each image!
Tiles View
Image thumbnails once you click on a Tiles View
Option 2: Picture Library
Picture library is a separate web part that is available in SharePoint to store images.
Up until the modern library experience, it has been the dedicated place to store images, as it allowed for some of the picture-specific functionalities, like thumbnail preview. Now that the modern document library has those features, a separate picture library is almost not necessary.
That said, a Picture Library, unlike a Document Library, does have some superior image-specific functionalities that might tip the scale in its favor:
- It defaults to Tiles/Thumbnails view by default, unlike Document Library, which defaults to a list view
- It contains some default, image-specific metadata you can use like Date Picture was taken or Enterprise Keywords for metadata tagging
- Another benefit of a picture library is that you can tie it to a Slideshow web part and display photos from the picture library in a slideshow on a page. I listed step-by-step instructions on how to do this here.
Option 3: Insert on a Page
Set Default Photos Library On Ipad
Any time you insert an image or images on a classical or modern page, Images end up being stored in a Site Assets Library.
When you insert images via Modern Page…
Change Default Photos Library
… or Classical Page
They all end up in a Site Assets Document Library.
Set Default Photos Library
These images are stored in Site Assets Library once uploaded to a Page
Recommendation
Set Default Photos Library On Computer
I suggest that you stick to the Modern Document Library to store pictures. Unless you need that metadata I mentioned above or need to create a slideshow, using a document library would make the most sense. Quite often, you need to store images alongside other documents, so having a separate library would not make sense. For example, one of my clients, they are in Real Estate, so they have different office type documents, alongside property/property maintenance images. They all store them in one library with a subfolder for photos. Makes total sense!