Why does tab go too far in Word?
Please try the following: Press Ctrl + A to select all the content in your document. Then go to Format > Align & indent > Indentation options. In the “Indentation options” panel, make sure the box for “Left” is zero and “Special” is either “None” or the first line is set to 0.5.
How do I change the tab spacing in Word?
When you work with numbers, setting a decimal tab makes numbers, such as amounts of currency, align correctly in a column. If you don’t see the ruler at the top of your document, go to View Ruler. Click or tap the tab selector on the left end of the ruler until you see the decimal tab. Exercise 2 – Decimal tabs. Create the table shown below using a decimal tab at 1cm, a left tab at 2.5cm and another decimal tab at 10.5cm. Press the Tab key once and type 1. (remember the full stop), press the Tab key, type the programme title Coronation Street (Mon) Granada, press the Tab key and type 19.55 (remember the full stop).
To set tab stops in Word 2013, 2016, 2019, or Word for Microsoft 365, do the following:
- On the Home tab, in the Paragraph group, choose Paragraph Settings.
- Click the Tabs button.
- Set the Tab stop position, choose the Alignment and Leader options, and then click Set and OK.
How do I decrease indent in Word?
For instance, you may have several paragraphs indented to set them off from the left margin of the document. If you want to undo an indented paragraph, or reduce the indent, you can quickly do so in one of two ways: Click on the Decrease Indent tool on the toolbar. Press Shift+Ctrl+M.
How do I stop tabs moving whole paragraph?
Just hold down the Ctrl key when you press Tab at the start of the first line: this causes Word to insert a Tab character, rather than indenting the whole paragraph.
What is normal tab spacing?
By default, a Word document has built-in tab stops at half-inch intervals. You can change the default spacing in a given document using the spin box in the top right corner of the Tabs dialog, but in general it is preferable to avoid using the built-in tab stops at all.
What is the tab stop in Microsoft Word?
A tab stop is a horizontal position which is set for placing and aligning text on a page. There are at least five kinds of tab stops in general usage in word processing or in Microsoft Word. text extends to the right from the tab stop. text is centered at the tab stop.
What does TAB do in Word?
Tabs are a paragraph-formatting feature used to align text. When you press the Tab key, Word inserts a tab character and moves the insertion point to the tab setting, called the tab stop. You can set custom tabs or use Word’s default tab settings.
Why is TAB not working in Word?
File > Options to open the Word Options window. Proofing tab on the left hand. Autocorrect Options tab. Under Automatically as you type check the box for Set left- and first-indet with tabs and backspaces.
What are the different types of tab stops?
Types of tab stops include:
- Left Tab : Left-aligns the text at the tab stop.
- Center Tab : Centers the text around the tab stop.
- Right Tab : Right-aligns the text at the tab stop.
- Decimal Tab : Aligns decimal numbers using the decimal point.
- Bar Tab : Draws a vertical line on the document.
Which tab stop does not position text?
Two of the other tab stop types are the bar and decimal tabs. The bar tab icon is a straight vertical line (|). Bar tabs do not align text. Instead, a bar tab adds a straight vertical line at the point of the bar tab.
How do I indent left and right in Word?
Open the paragraph dialog box by clicking the small arrow icon in the bottom-right corner of the Paragraph group. The indentation section is toward the middle of the dialog box. The Left and Right settings indent the entire paragraph to the left and right.
Where is the tab selector in Word?
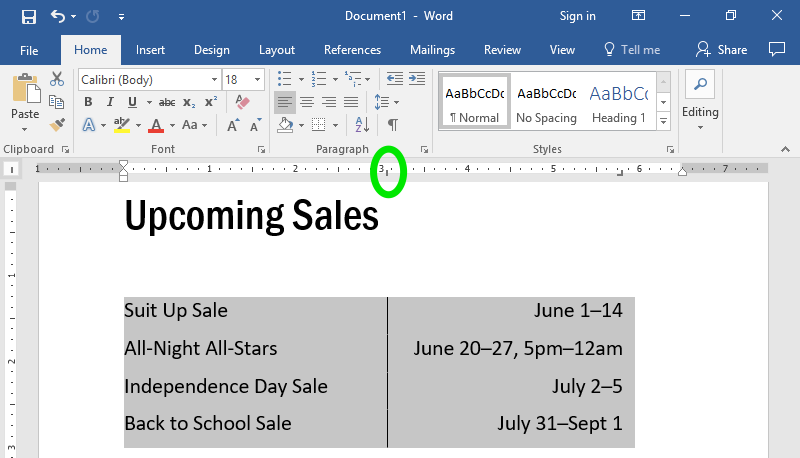
The tab selector is located above the vertical ruler on the left. Hover the mouse over the tab selector to see the name of the active tab stop.
How do you indent 0.5 in Word?
One simple way to indent text is to place the cursor at the start of a paragraph and hit the tab key on your keyboard. In Microsoft Word, this adds a 0.5” (1.27cm) indent at the left margin. It also automatically formats the text so that subsequent paragraphs have a first-line indent.
Which tab type do you think is used to align the numbers?
A Decimal Tab stop aligns numbers around a decimal point. Without regard to the number of digits, the decimal point remains in the same position. (When you use this type of tab stop, you must align the numbers around a decimal character. A Bar Tab places a solid vertical line through selected text.
What is the default tab spacing in Word?
By default, Word has left tab stops set at every half-inch, but you can create your own tab stops in a specific position or change the location of the existing tab stops.
How do I align my colon in Word?
First, you go to the “View”, then click on the ruler. Click the “L” like symbol continually until it becomes a upside down “T” with a dot on its right, move the ruler to the position you like to place the colon. Click “Tab” at the left of the colon and the colon will move to that position.
How do I align dots in Word?
Adjust the Tab Alignment Settings
- In the box for “Tab stop position” type “5” as indicated by the blue arrow.
- In the “Alignment” area, select right as indicated by the yellow arrow.
- In the “Leader” area, select the choice for dots or lines, whichever you prefer.
- Select OK.
How do I fix alignment in Word?
Adjusting the vertical alignment
- Open Microsoft Word.
- Click File and then Page Setup.
- Click the Layout tab.
- Under Vertical alignment, click the down arrow and select center, bottom, or the alignment you want to use. If you do not want this setting to affect the whole document, change the “Apply to” to the selected text.
How do I use Tab leaders in Word?
Add tab leader characters
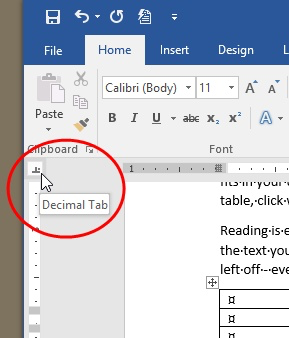
- Go to Format > Tabs.
- Select the tab to add leader characters.
- Select an Alignment.
- Select leader character option under Leader you want displayed.
- Select OK.
How do you add a tab stop to a leader in word?
To set a tab stop
- Go to Home and select the Paragraph dialog launcher .
- Select Tabs.
- Type a measurement in the Tab stop position field.
- Select an Alignment.
- Select a Leader if you want one.
- Select Set.
- Select OK.
What are Tab leaders in Word?
Tab leaders are the repeated dots or other characters that lead from the end of the text in your first column to the beginning of the text in the second column.
How do I remove the leader tab in Word?
To discard the leaders put your mouse on an entry with leaders and modify its style. You will be surprised to see in the “Tabs” section that there is defined a tab stop with leaders. In that dialogue select “none,” and enjoy!
How do you set a tab stop in Word 2016 with a leader?
To do so, follow these steps:
- Create the tab-formatted list.
- Select the text as a block.
- Bring forth the Tabs dialog box. The quick shortcut is to double-click a tab on the ruler.
- Select the tab stop from the Tab Stop Position list.
- In the Leader area, choose the leader style.
- Click the Set button.
- Click OK.
How do you set a right tab with dot leaders at 6 in Word?
Click the “Tabs…” button in the lower left hand corner. CONTINUED ON NEXT PAGE Page 2 Process (cont.) 3 The Tabs dialogue box will appear. Type the position where you want the leader lines to end in the “Tab stop position:” box (we recommend 6”).
What is a dot leader?
Dot leaders are a row of dots that visually connect the chapter titles and section headings to their corresponding page numbers. Please note that IUP’s Thesis-Dissertation Office requires the use of dot leaders for Tables of Contents (and Lists of Tables and Lists of Figures) that are created manually.
How do you add tab leaders in Word for Mac?
How do I use a leader tab in Microsoft Word for Mac?
- Click on the Ruler (if you don’t see it, use View > Ruler) to define the position of your tabs (choose the various types using the icon to the left of the Ruler)
- Choose Format > Tabs.
- Click on each tab number on the list to the left, select the type of leader and press Set.
Where is the control tab in Word for Mac?
Command + Shift + ]
Where is the File tab in Word for Mac 2020?
There is no FILE tab in the Mac Office Ribbon. That is a Windows device which compensates for the lack of FILE menu. Many of the same features are located in the File menu, others are located elsewhere, some are not a part of Mac Office.
Where is the File tab in Word on Mac?
Accessing the tab settings
- 1) Click Word from your menu bar.
- 2) Select Preferences.
- 3) Choose Ribbon & Toolbar in the pop-up window.
- On the Ribbon & Toolbar screen, make sure the Ribbon button is selected, which should be blue.
- On the right side of the window, under Customize the Ribbon, you will see your tab options.
When you enter some decimal numbers in a Microsoft Word table, the decimal points together with different length of numbers may look messy, and you can hardly tell which one of them is greater and which one is smaller at first glance. But if you can align the decimal points of numbers, all these problems will be solved.
1. First of all, select all the numbers you want to re-align.
2. Go to Home tab and click the small arrow at the bottom right corner of Paragraph section.
3. Hit Tabs… button at the bottom left corner of Indents and Spacing tab.
4. Enter 2 in Tab stop position and choose Decimal under Alignment. Then hit OK to implement all the settings.
Microsoft Word Decimal Tab Stop
5. Now the numbers in Word tables have been re-aligned with the decimal points. You can distinguish the amounts in the table much easier.