It’s a common need to sync iBooks from Mac to iPhone or from iPad to iPhone and vice versa. And both can be easily achieved via the Settings App. However, many users have reported the iBooks not syncing issue, either on Mac or iPhone/iPad in iOS 11. If you are reading this article now, you are probably troubled by the very same problem. If so, don’t worry, you will get your concerns eliminated after reading this article that provides potential tips to fix the iBooks not syncing issue and an alternative way to sync iBooks between devices at no cost.
- Ibooks Shared Library Password
- Ibooks Shared Library Example
- Ibooks Shared Library Mod
- Ibooks Shared Library Error
- Can Ibooks Be Shared
Some users also shared with use how they solved iBooks app not working after iOS 14 upgrade by below methods, which can also be taken into consideration. Make data and time are correctly set in Setting General Data & Time. An all-new chapter. Apple Books is the single destination for all the books you love, and the ones you’re about to. Browse the Book Store, join Oprah’s new Book Club, keep track of what you’ve read and want to read, and listen to enthralling audiobooks. All in one place. Apple and Oprah.
Part 1: Fixes to iBooks not syncing
There are mainly two situations of iBooks not syncing, either between Mac and iPhone or between two iOS devices. Part 1 covers the possible solutions to the problem. If none of them works, you are recommended to use the FREE method in Part 2 to sync iBooks between your Mac and iPhone/iPad or between two iOS devices.
Ibooks Shared Library Password
Situation 1: iBooks not syncing between Mac and iPhone/iPad
If you find iBooks won’t be automatically synced from Mac to your iPhone or iPad, choose to manually sync Books from Mac to your iPhone or iPad, which can be done with EaseUS MobiMover introduced in Part 2.
Situation 2: iBooks not syncing between iPad and iPhone in iOS 11
Fix 1: Make sure you are using iCloud Drive for iBooks
Go to Settings > [your name] > iCloud, toggle on iCloud Drive, and switch on iBooks. If you find iBooks not syncing PDFs, do make sure are using iCloud Drive for iBooks.
Fix 2: Re-enable iBooks under iCloud
Go to the device where the iBooks are not synced, choose Settings > [your name] >iCloud, turn off iBooks, and then switch it on again.
Fix 3: Set iBooks under Settings correctly
To sync iBooks from iPad to iPhone, you need to make sure you have turned on Sync Collections under Settings > iBooks. If you are also complaining about iBooks not syncing bookmarks across devices, check whether you have enabled Sync Bookmarks and Notes under Settings >iBooks.
Part 2: A free alternative way to sync iBooks between devices
No matter you want to sync iBooks from Mac to iPhone, from iPad to iPhone, or vice versa, you can use EaseUS MobiMover Free, the FREEWARE for iOS data transfer, to help you with it. With MobiMover installed on your Mac or PC, you can transfer files, including books, between computer and iOS devices (iPhone/iPad in iOS 8 or later) or between two iOS devices.
Photos: Camera Roll, Photo Library, Photo Stream, Photo Videos
Videos: Movies, TV shows, Music Videos
Audios: Music, Ringtones, Voice Memos, Audiobooks, Playlists
Others: Contacts, Notes, Messages, Voice Mails, Books, and Safari Bookmarks
When it comes to syncing iBooks, all PDF files, ePub files, and audiobooks are supported by MobiMover. When you are facing the iBooks not syncing PDF files issue, using MobiMover to get things done is a good choice for you. Now, follow the steps below to sync iBooks from iPad to iPhone. (Syncing iBooks from Mac to iPhone is also supported by MobiMover.)

Notes: MobiMover is compatible with PC running Windows 7 and later or Mac running macOS 10.12 (Sierra), 10.13 (High Sierra), Mac OS X 10.7 (Lion), 10.8 (Mountain Lion), 10.9 (Mavericks) and 10.11 (El Capitan).
Step 1. Connect your iPhone and iPad to your computer, either Mac or PC. Open EaseUS MobiMover, and choose 'Phone to Phone' in the main interface. You can also go to 'Content Management' > 'Others' > 'Books' to transfer books from iPhone to iPad all at once or selectively.
Step 2. You can choose all the data or only Books to transfer to iPad directly.
Step 3. Click the 'Transfer' button to start transferring books from iPhone to iPad. When it has finished, go to the 'Books' app on your iPad to check and view the synced books.
As you can see from the list above, MobiMover also supports the data transfer of many other file types. You can save your iPhone text messages to computer to make a backup, sync photos from iPhone to iPhone to share happy moments, or put music to your iPhone from computer to enjoy your favorite songs more freely. As an iPhone/iPad user, you will need a tool like EaseUS MobiMover in many situations related to data transfer. Don't hesitate to give it a try.
Despite virtual or real books, reading helps you to think out of the box. Gone are those days filling your shelves with books and surfing it during your leisure time. The advent of Apple’s iPad changed the scenario of reading books. You can read any books anytime and anywhere. Your bookshelves have taken a new possession in the form if iBooks store at Apple platform. What do you prefer iPhone or iPad for reading? Both the models suits well for reading iBooks. What would be the perfect tool for a tireless read? The latest iPhone model ‘iPhone 11 Pro’ has a touch screen with 5.80-inch display screen whereas the breathtaking new iPad Mini launched with 7.9-inch screen display. The wider screen gives a better view without eye straining for long hours. It is the perfect time to transfer iBooks from iPhone to iPad optimally without any data loss.
Part 1: How to transfer iBooks from iPhone to iPad via iCloud
For a successful transfer of iBooks from iPhone to iPad via iCloud you must make use of the same Apple ID in both the devices. The underlying theory is simple, you have to sync your iBooks with the iCloud platform and make the books available in all your Apple devices effortlessly.
Step 1: Reach for iCloud
Tap the ‘Settings’ option on the home page of your iPhone and hit your iCloud account. Enter the Apple ID credentials and then go to the ‘iCloud’ option from the listed items.
Step 2: Enable iBooks
Tap the toggle button nearby ‘iCloud Drive’ and ‘iBooks’, turn it ‘On’ to enable the iBooks available in all your iOS devices. To synchronize few more details related to iBooks you must select ‘iBooks’ option from the ‘Settings’ menu in the home screen and enable the following options from the displayed items like ‘ Sync Bookmarks and Notes, Sync Collections, Online Content etc’.
In your iPad device, connect with the iCloud Drive using the same Apple ID to view the iBooks in your device. All updates related to the iBooks flashes on it immediately for ease access.
Part 2: How to transfer iBooks from iPhone to iPad via iTunes
The synchronization process between iPhone and iPad via iTunes takes place with an intermediate, a computer.
How a computer does play a part in the iBooks sync process?
If you want to make use of iTunes to transfer iBooks from iPhone to iPad then you must enable the sync option on the iTunes platform using a computer. Detailed steps were as follows
Step 1: Connect the iPhone
Ibooks Shared Library Example
You must connect your iPhone with your computer using the USB cable and launch the iTunes program.
Ibooks Shared Library Mod
Step 2: Modify iBook settings in iTunes
You have to make sure that all the iBook collections are available with the connected iOS device. Tap your ‘iPhone’ on the ‘iTunes’ platform displayed on the computer screen. Now choose ‘Books’ at the left panel and tick the checkbox of the ‘Sync Books’ option in the right panel of the window. You can either go for ‘All Books’ or ‘Selected Books’ option. Finally hit the ‘Apply’ button below to save the changes in the settings.
Now you had a successful synchronization of iBooks with iTunes, which extends the access of iBooks in your iPad and all your iOS devices. All changes in your iBook collections will reflect on the iTunes environment thereby allowing you to read it from any iOS devices easily.
Part 3: How to transfer iBooks from iPhone to iPad via airdrop
What is Airdrop?
The Airdrop is similar to Bluetooth connectivity. You can connect your iOS devices in the air without using any sort of data cables to transfer files. The transaction between iOS devices occurs without any data loss. The process occurs quick and precise.
Step 1: Turn ‘On’ connectivity controls
Unlock your iPhone iOS device, tap the ‘Settings’ icon and turn on ‘Wi-Fi’ and ‘Bluetooth’ option
Step 2: Choose ‘Airdrop’
Open the ‘Control Centre’ by swiping the screen with your finger from below then tap ‘AirDrop’ option. In the next screen, based on the needs you can choose between ‘Everyone’ or ‘Contacts Only’.
Step 3: Choose the Book
Open the iBook app and select the book you want to share from the list.
Step 4: Share the Book
Turn on the ‘AirDrop’ option in your iPad and place the two devices closer for uninterrupted book transfer. Hit the ‘Share’ button at the top right side of the screen and select the target ‘iPad’ device from the pop up to commence the file transfer.
Soon after the transfer process, you can save the file in your iPad at your desired location.
Part 4: How to transfer iBooks from iPhone to iPad via email
Transfer iBooks from iPhone to iPad through Email attachment is a simple procedure but time-consuming. You should manually attach the files in the Email platform to establish this task.
Step 1: View the iBooks app
In the home screen of your iPhone, hit the iBooks app icon to view your favourite books
Step 2: Select the book
Tap the book you want to read and click the square icon with the arrow in the centre, from the popup list choose ‘Email’ to attach the book with your Email
Step 3: Enter your Email Address
In the Email screen, enter your email address and hit the ‘Send’ button. If you want to attach more books in this mail, then repeat the above two steps again.
Step 4: Access the Email
In your iPad, open your Email and download the file to enjoy a good at any time.
Conclusion
There are optimum ways to transfer iBooks from iPhone to iPad. You have to select a convenient method to accomplish this task satisfying a few criteria like faster, precise, no data loss, and simple steps etc. However, you can now access your favourite books at the iBooks store from any iOS gadgets with the help of the external storage like iCloud and iTunes. The innovative ‘AirDrop’ settings in the iPhone establish wireless connection to complete your transfer process in the finest way.
Ibooks Shared Library Error
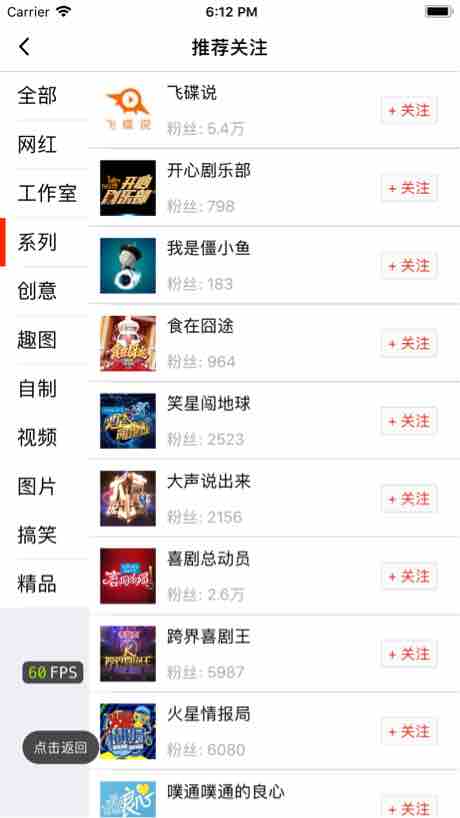
Can Ibooks Be Shared
New Trendings