-->
- Emulator Android 10.10.5 Play Fire
- Emulator Android 10.10.5 Play Now
- Emulator Android 10.10.5 Play Online
There are several Android Emulators available online but I will recommend you to choose the official Google's Android Studio Emulator tool to Install, Run, and Test Android Apps and Games for Android 12 Version on Computer without having Google Play Store and Android 12 compatible smartphones like Google Pixel. In this video, I will show you How we can you Mobile Phone Instead of an Emulator For Running Applications. This Video is Recommended for those who are usin. Download MEmu Play - The Best Android Emulator for Windows 10. Join over 100 million users to play Android games on PC with MEmu Play. On the web exist many Andoid Emulators for Windows platforms but only some are compatible with every device and can work properly with a every weak PC. Namely, this Andoid Emulator is compatible with all windows platforms including windows 7/8/10. This Emulator Android for Windows platform is a really useful and easy-to-use program. Development versions. Development versions are released every time a developer makes a change to Dolphin, several times every day! Using development versions enables you to use the latest and greatest improvements to the project. They are however less tested than stable versions of the emulator. The development versions require the 64-bit.
There are several ways to test and debug your Android application using a real device or emulator on your Windows machine. We have outlined a few recommendations in this guide.

Run on a real Android device
To run your app on a real Android device, you will first need to enable your Android device for development. Developer options on Android have been hidden by default since version 4.2 and enabling them can vary based on the Android version.
Enable your device for development
For a device running a recent version of Android 9.0+:
Emulator Android 10.10.5 Play Fire
- Connect your device to your Windows development machine with a USB cable. You may receive a notification to install a USB driver.
- Open the Settings screen on your Android device.
- Select About phone.
- Scroll to the bottom and tap Build number seven times, until You are now a developer! is visible.
- Return to the previous screen, select System.
- Select Advanced, scroll to the bottom, and tap Developer options.
- In the Developer options window, scroll down to find and enable USB debugging.
For a device running an older version of Android, see Set Up Device for Development.
Run your app on the device
In the Android Studio toolbar, select your app from the run configurations drop-down menu.
From the target device drop-down menu, select the device that you want to run your app on.
Select Run ▷. This will launch the app on your connected device.
Run your app on a virtual Android device using an emulator
The first thing to know about running an Android emulator on your Windows machine is that regardless of your IDE (Android Studio, Visual Studio, etc), emulator performance is vastly improved by enabling virtualization support.

Enable virtualization support
Before creating a virtual device with the Android emulator, it is recommended that you enable virtualization by turning on the Hyper-V and Windows Hypervisor Platform (WHPX) features. This will allow your computer's processor to significantly improve the execution speed of the emulator.
To run Hyper-V and Windows Hypervisor Platform, your computer must:
- Have 4GB of memory available
- Have a 64-bit Intel processor or AMD Ryzen CPU with Second Level Address Translation (SLAT)
- Be running Windows 10 build 1803+ (Check your build #)
- Have updated graphics drivers (Device Manager > Display adapters > Update driver)
If your machine doesn't fit this criteria, you may be able to run Intel HAXM or AMD Hypervisor. For more info, see the article: Hardware acceleration for emulator performance or the Android Studio Emulator documentation.
Verify that your computer hardware and software is compatible with Hyper-V by opening a command prompt and entering the command:
systeminfoIn the Windows search box (lower left), enter 'windows features'. Select Turn Windows features on or off from the search results.
Once the Windows Features list appears, scroll to find Hyper-V (includes both Management Tools and Platform) and Windows Hypervisor Platform, ensure that the box is checked to enable both, then select OK.
Restart your computer when prompted.
Emulator for native development with Android Studio
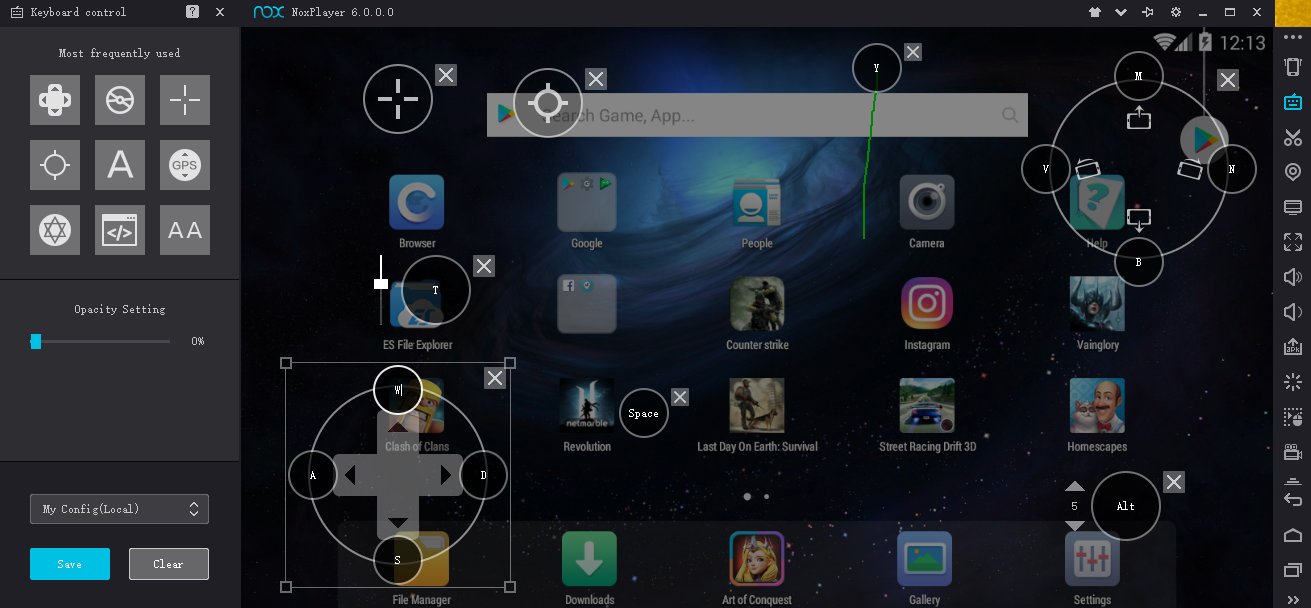
When building and testing a native Android app, we recommend using Android Studio. Once your app is ready for testing, you can build and run your app by:
In the Android Studio toolbar, select your app from the run configurations drop-down menu.
From the target device drop-down menu, select the device that you want to run your app on.
Select Run ▷. This will launch the Android Emulator.
Tip
Emulator Android 10.10.5 Play Now
Once your app is installed on the emulator device, you can use Apply Changes to deploy certain code and resource changes without building a new APK. See the Android developer guide for more information.
Emulator for cross-platform development with Visual Studio
There are many Android emulator options available for Windows PCs. We recommend using the Google Android emulator, as it offers access to the latest Android OS images and Google Play services.
Emulator Android 10.10.5 Play Online
Install Android emulator with Visual Studio
If you don't already have it installed, download Visual Studio 2019. Use the Visual Studio Installer to Modify your workloads and ensure that you have the Mobile development with .NET workload.
Create a new project. Once you've set up the Android Emulator, you can use the Android Device Manager to create, duplicate, customize, and launch a variety of Android virtual devices. Launch the Android Device Manager from the Tools menu with: Tools > Android > Android Device Manager.
Once the Android Device Manager opens, select + New to create a new device.
You will need to give the device a name, choose the base device type from a drop-down menu, choose a processor, and OS version, along with several other variables for the virtual device. For more information, Android Device Manager Main Screen.
In the Visual Studio toolbar, choose between Debug (attaches to the application process running inside the emulator after your app starts) or Release mode (disables the debugger). Then choose a virtual device from the device drop-down menu and select the Play button ▷ to run your application in the emulator.