Download EaseUS Data Recovery Wizard Free for Windows to recover deleted files and data from formatted/lost/RAW partitions. EaseUS Data Recovery Wizard Free has had 1 update within the past 6 months. EaseUS Data Recovery Wizard is the best data recovery solution for Companies with Multiple Machines, Data Recovery Service Providers, IT Professionals, System Administrators, Technicians and Consultants. With its comprehensive data recovery solution, users can enjoy unlimited usage and preferential service to save cost and time.
As one of the best hard drive recovery software, EaseUS Data Recovery Wizard outranks its competitors who offer the same solutions for deleted data recovery, formatted file recovery, Recycle Bin recovery, and partition recovery. Although the software has helped millions of users to retrieve their precious files successfully, there are chances that EaseUS data recovery might fail to perform its duty.
Common Problems of Using EaseUS Data Recovery Wizard
According to the feedback given by users, five common issues may arise when you use EaseUS Data Recovery Wizard. (Other products like EaseUS Todo Backup, EaseUS Partition Master, and EaseUS MobiMover may also have the software stuck issue list below.)
- EaseUS Data Recovery Wizard taking forever/stuck
- 'Deep scan completed the problem is intelligently building trees.'
- 'The disk information is being refreshed.'
- 'Scanning bad sectors, the software is trying to jump over them.'
- 'EaseUS Data Recovery Wizard has encountered a memory problem and needs to close'
Specify the problem that occurs and apply the corresponding solutions to fix it.
- EaseUS Data Recovery Wizard is an outstanding data recovery software. It has helped over 72 million people in the past 15 years. It has helped over 72 million people in the past 15 years. With the help of this tool, you can get all your lost data back from a PC, Mac, HDD, portable device, and more.
- First, vendor-related issues. The current Amazon listing shows an old version of EaseUS Data Recovery Wizard Pro (10.8), so I thought that was what I was buying. In fact, the installation key provided permitted me to convert the 'trial' downloaded version of this program to the latest version, 11.5.
- Share724.com download91 user5 Recovery EASEUSDataRecoveryWizardProfessional5.6.5.rar - FilePursuit.
Issue 1. EaseUS Data Recovery Taking Forever/Stuck
Any software may be stuck in one process or another. It's no exception when it comes to EaseUS software. However, if EaseUS Data Recovery Wizard takes a long time to finish a deep scan or is stuck at the scanning process, it may suggest that your disk is so large that the software needs more time to scan the whole disk or there are some issues with the hard drive. Let's troubleshoot the problem step by step. (You can also apply the same method when other products from EaseUS, like EaseUS Partition Master, EaseUS Todo Backup, and EaseUS MobiMover is stuck while operating.)
Method 1. Try to Recover Files and Check the Software Process
If the software is stuck in the scanning process, try to recover a file and see whether you can perform data recovery successfully. Then check the process in Task Manager.
Step 1. Right-click any space on the taskbar and choose 'Task Manager'.
Step 2. Find EaseUS Data Recovery Wizard and check whether the numbers of 'CPU', 'Memory', and 'Disk (Input & Output)' changes.
If you can recover files and the numbers changes, there is nothing wrong with the software, and all you need to do is waiting patiently.
If you can't recover any file or the numbers remain unchanged, continue to try Method 2.
Method 2. Force Quit Software and Reconnect the Hard Drive
In such a case, it's highly likely the software is stuck completedly. Force quit the software and reconnect the device you were scanning (If it's an external storage device).
Step 1. Right-click any space on the taskbar and choose 'Task Manager'.
Step 2. Click 'EaseUS Data Recovery Wizard' > 'End task'.
Easeus Data Recovery Wizard 10.0 With Android
Step 3. Reconnect the device you attempt to scan and make sure Windows can recognize the device. (If the hard drive is not recognized, fix the problem first.)
Step 4. Launch EaseUS Data Recovery Wizard and start scanning.
Step 5. Try to recover files during the scanning.
If the software works correctly, then the problem has been solved. If EaseUS Data Recovery Wizard is still frozen during the scanning, contact our support team ([email protected]) for remote assistance.
Issue 2. 'Deep scan completed the program is intelligently building trees'
The time the software will take to build trees depends on the read and write speed of the target hard drive and the system memory (RAM) size. Similarly, go to Task Manager and see whether the CPU and Memory taken by EaseUS Data Recovery Wizard are changing (the same to Method 1 in issue 1). If the numbers alter, wait patiently for the process to finish. If not, follow the steps below.
Step 1. Force quit the software in Task Manager.
Step 2. Reconnect the storage device. (Again, ensure there are no recognization issues.)
Step 3. Start EaseUS Data Recovery Software and go to Task Manager.
Easeus Data Recovery Wizard Alternative
Step 4. Expand 'EaseUS Data Recovery Wizard'. Select 'EUImg.exe' and click 'End task'.
Easeus Data Recovery Wizard 10.0 With Andrew
Step 5. Initiate scanning in the software.
Try to recover files during the scanning. If it works, the problem has been fixed. If not, contact our support team ([email protected]) for remote assistance.
Issue 3. 'The disk information is being refreshed'
The software takes a long time to load the disk? If it does, that suggests there is a read/write error on the hard drive. It could result from improper disk connection or physical issues of the disk. Therefore, there are two fixes for you.
Method 1. Check for Connection Issues
You can either change the cable or port via with you connect the device to the computer. Then use EaseUS Data Recovery Wizard to scan the disk again.
Method 2. Check for Disk Errors
Still get the message 'The disk information is being refreshed'? Use a tool like HD Tune to scan the disk for errors like physical bad sectors or other corruptions. If there are disk errors, indeed, you need to send the drive for manual repair before using the EaseUS software to recover the files.
Issue 4. 'Scanning bad sectors, the software is trying to jump over them'
The culprit for this error is probably the bad sectors on the storage device being scanned. Change the cable or port you use and see whether the problem remains. If the message prompts again, wait patiently and see whether the software can finish the scanning. If the software takes an unusually long time, use HD Tune to scan the disk for errors and send it for repair if errors exist.
Issue 5. 'EaseUS Data Recovery Wizard has encountered a memory problem and needs to close'
This message indicates insufficient system memory while running the software. Before applying the fixes, first, you need to tell if you have Windows 64-bit or 32-bit.
Step 1. Type system in the Windows search box.
Step 2. Click 'Settings' from the search result.
Step 3. In settings, choose 'System' > 'About'.
Step 4. Check the system type of the computer under 'Device specifications'.
If the computer is running 32-bit Windows, due to the limits of the memory size of the system, you need to reduce the files being scanned or switch to the 64-bit system by reinstalling Windows. To lessen the files, you can either disallow EaseUS Data Recovery Wizard to scan RAW files or to scan file systems.
Method 1. Avoid Scanning RAW Files
Step 1. Enter the installation path of EaseUS Data Recovery Wizard on the computer.
Step 2. Find and rename the file called EURAWSearchDLL.dll to something else.

Step 3. Launch the software and start scanning.
Method 2. Avoid Scanning the File System
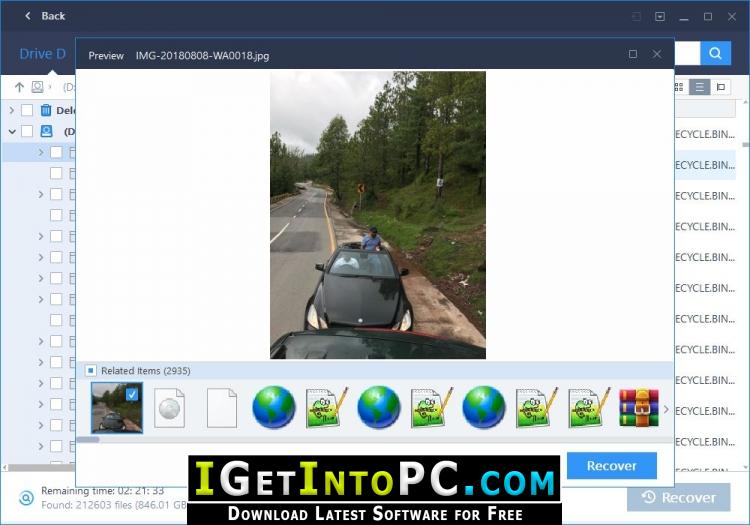
Step 1. Check the file system of the partition you attempt to scan. To do so, right-click the partition and choose 'Properties'. Under the 'General' tab, you will see the file system of the current drive.
Step 2. Enter the installation path of EaseUS Data Recovery Wizard on the computer.
Step 3. Find and rename the file called EU[file system]SearchDLL.dll. For example, if the file system of the partition is NTFS, rename the file called EUNTFSSearchDLL.dll.
Step 4. Launch EaseUS Data Recovery Wizard to start scanning the partition and recover lost files.
Easeus Data Recovery Wizard Tutorial
However, if your computer is running 64-bit Windows, you can't switch to another system that has a larger memory size. All you can do is to recover data during the scanning or decrease the files to be scanned following one of the two methods above.
Are You Using the Crack Version of EaseUS Data Recovery Wizard
If yes, we couldn't help at all. Neither the methods above will resolve your warez issue, including stuck, not responding, freezing, or crashing midway. That's the risks you could've expected while making the decision to download EaseUS data recovery software crack.
If no, and you're using copyrighted EaseUS Data Recovery Wizard full version activated by official license code, your rights ought to be well guaranteed by 24x7 technical support from the EaseUS Software company. That's the fastest and most effective way to seek help if you're facing problems in using the software to scan hard disk, finding data, or recover target files.
The Bottom Line
Other software from EaseUS may have the same or similar issues, apply these methods to have a try if you are troubled by these annoying matters. If none of them works or you are using the activated software, contact our support team ([email protected] for EaseUS Data Recovery Wizard and [email protected] for EaseUS Partition Master and EaseUS Todo Backup) for one-to-one technical support.
This article applies to:
EaseUS Data Recovery Wizard for Windows ( 12.6 and later versions)
Introduction
After the scan completes, you will need to spend some time filtering the files you need to recover from the massive scan result. However, you might have some similar situations listed below:
Easeus Data Recovery Wizard Professional 10.8
2) A huge amount of data has been pulled up with but you have no enough storage device to save the data at one time.
With this guide, you will be able to save the scan session with a few mouse clicks and resume the recovery from the saved scan session without having to rescan the drive.
How to save the scan session
1)When the scan is finished or stopped, you will find the “save session” button active on the top right corner of the app. Just click on that button and you will be prompted to choose a location to save the session(.rsf file). You can save that file to any location except where you lost the data from.
2)You can also hit the “Home” button on the top left corner of the app and it will remind you to save the session before return to the home page.
How to load the scan session
When you reload the app, you can see the “load scan session” button on the top right corner. Just hit that button and it will automatically search and list the .rsf file. Choose that file and open it then you will see the session you have saved to continue with the recovery.
Note:
1.The saved scan session file could be only used on the machine where you performed the scan and recovery. It will not be usable if you change a machine.
2. You'd better use the saved session file as soon as you can, as system changes or a long time waiting may cause the scan status file unusable.If the app prevents you from loading the session, then we are truly sorry that you may have to do a new scan session from the very beginning or you can contact our support to have an extended manual recovery service which may save much more time while you are recovering a huge amount of files off a big hard drive.
Do you need specialized Manual Data Recovery Services?
You may need further help for tough data loss situations like reformatting drive, RAW disk, partition loss, repartition failures, system boot error and virtual disk corruption. Consult with EaseUS Data Recovery Experts for cost-efficient one-on-one manual recovery service. They could offer the following services after FREE diagnosis:
1. Repair corrupted RAID structure
2. Unformat the drive which was formatted by mistake
3. Repair damaged RAW drive that needs to be reformatted (Bitlocker encrypted drive is also supported)
4. Repair unbootable Windows operating system
5. Recover/repair lost partition and reparitioned drive (the one that cannot be recovered by software)
6. Repair corrupted virtual disk file (.vmdk, .vhd, .vhdx, etc.)
Activate Live Chat Call Us: 1-800-570-4634