Android Studio productivity tips. Learn how about automatic code generation, live templates, how to import sample codes and the important keyboard shortcuts you can start using today to boost your productivity. Or go with the non-mouse option: Double tap ALT and on the second tap hold ALT down and use the arrow keys to select the lines you want. With the following shortcuts you can extract selected code blocks to either a function, variable, property, parameter or functional parameter: ALT + CMD + M method/function. ALT + CMD + V variable.
- Alt L Shortcut In Android Studio 8
- Alt L Shortcut In Android Studio Free
- Alt L Shortcut In Android Studio Windows 10
- Alt L Shortcut In Android Studio Download
Example
It's possible to have your own custom code styles, share them with other team members and use a shortcut to auto format the code in a file.
To create your own custom code style, go to: Preferences -> Editor -> Code Style
There are some general code style settings here. You can also select the language (Java for Android) and set the parameters as you see fit. There's a lot of settings.
Once you've done this, save your code style. This is just for safe keeping.
Once you've saved it, select 'Copy to Project' from the 'Manage' dialog. You will be asked whether you want to switch to this created scheme. Answer yes.
Once this is done, close the Code Style preferences dialog.
Now, verify that your code style settings have been saved in: .idea/codeStyleSettings.xml
Ensure that this file is not ignored in your version control system so that you can share it with your teammates.
Once your teammates have this file, they should also have the same settings.
Now, when editing a file, you can format the code by selecting:
Code -> Reformat Code
Shortcuts for Reformat Code (taken from this answer - see answer for details on resolving issues with shortcut in Ubuntu):
Win
Ctrl + Alt + L
Linux:
Ctrl + Shift + Alt + L
Alt L Shortcut In Android Studio 8
Mac:
Option + Command + L
When you perform a code reformat, a small dialog should popup informing you of the changes made. You can click 'Show' in this dialog to bring up the 'Reformat File Dialog'.
You can also bring up this dialog from the Code menu and its corresponding shortcut.
Be warned that 'Only VCS changed text' doesn't always work depending on how the code has been edited (it may ignore a rule if part of the code has not been edited).
You can also select text and show the reformat code dialog to format only the select text.
Productivity Shortcuts
Smart Rendering
Bitmap rendering in the debugger
Creating new files
ALT + INSERT on Windows and Linux or COMMAND + N on Mac. Based on the type of directory selected, Android Studio offers to create the appropriate file type.ALT + INSERT on Windows, and select Layout resource file, a dialog opens so you can name the file (you can exclude the .xml suffix) and choose a root view element. The editor then switches to the layout design editor so you can begin designing your layout.Output window message filtering
Hierarchical parent setting
Up button to automatically appear in the app's Action bar when viewing a child activity, so the Up button no longer needs to be manually specified in the menu.xml file.Creating layouts
Annotations
Support-Annotations library, part of the Support Repository. Adding a dependency for this library enables you to decorate your code with annotations to help catch bugs, such as null pointer exceptions and resource type conflicts. You can also create enumerated annotations to, for example, check that a passed parameter value matches a value from a defined set of constants. For more information, seeImproving Code Inspection with Annotations.Java class decompiling
Debugging and performance enhancements
- Custom keymaps. To modify the current keymap, choose File > Settings > Keymap.
- Support for high density (Retina) displays on Windows and Linux.
- Scratch files for quick prototyping without creating any project files.Choose Tools > New Scratch File to open a scratch file to quickly build and run code prototypes. Together with Android Studio coding assistance, scratch files allow you to quickly run and debug code updates with the support of all file operations. By embedding code created with scripting languages, you can run your code from within the scratch file.
Live templates
newInstance abbreviation followed by the Tab key inserts the code for a new fragment instance with argument placeholders.fbc abbreviation inserts a findViewById call along with cast and resource id syntax.Alt L Shortcut In Android Studio Free
Working with IntelliJ-based Coding Practices
Alt + Enter key binding

Ctrl + D key binding
Navigate menu
Inspection scopes
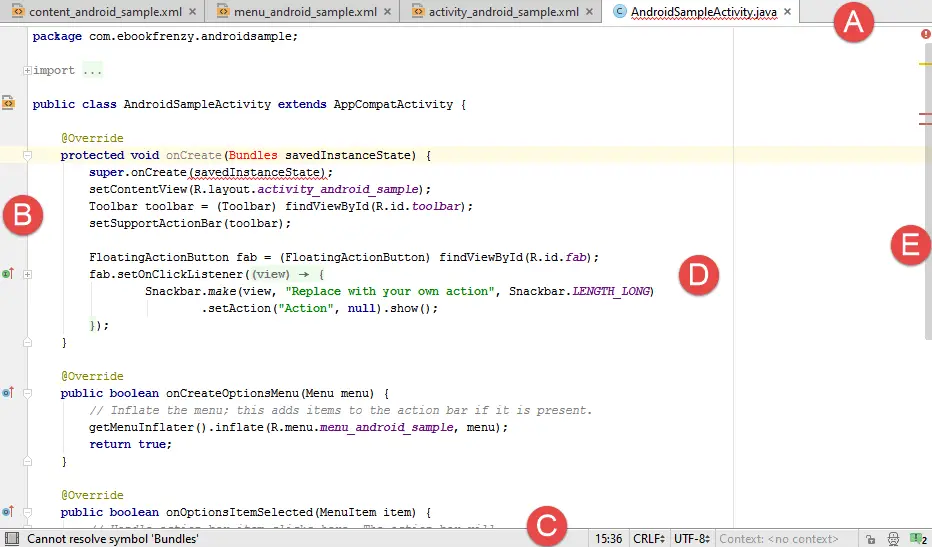
Injecting languages
Alt L Shortcut In Android Studio Windows 10
Code folding
Image and color preview
F1 with the preview image or icon selected displays resource asset details, such as the dp settings.Quick F1 documentation
Keyboard Commands
Alt L Shortcut In Android Studio Download
| Action | Android Studio Key Command |
|---|---|
| Command look-up (autocomplete command name) | CTRL + SHIFT + A |
| Project quick fix | ALT + ENTER |
| Reformat code | CTRL + ALT + L (Win) OPTION + CMD + L (Mac) |
| Show docs for selected API | CTRL + Q (Win) F1 (Mac) |
| Show parameters for selected method | CTRL + P |
| Generate method | ALT + Insert (Win) CMD + N (Mac) |
| Jump to source | F4 (Win) CMD + down-arrow (Mac) |
| Delete line | CTRL + Y (Win) CMD + Backspace (Mac) |
| Search by symbol name | CTRL + ALT + SHIFT + N (Win) OPTION + CMD + O (Mac) |
| Action | Android Studio Key Command |
|---|---|
| Build | CTRL + F9 (Win) CMD + F9 (Mac) |
| Build and run | SHIFT + F10 (Win) CTRL + R (Mac) |
| Toggle project visibility | ALT + 1 (Win) CMD + 1 (Mac) |
| Navigate open tabs | ALT + left-arrow; ALT + right-arrow (Win) CTRL + left-arrow; CTRL + right-arrow (Mac) |